Picture this: you’re hyped up to dive into the colorful, blocky universe of Roblox. Maybe you’re itching to explore a new adventure with friends, build your dream game, or just vibe in one of the millions of player-created worlds. You head to the Google Play Store, hit that “Install” button, and… nothing happens. Or worse, you’re stuck staring at an error message that feels like it’s mocking your excitement. If this sounds familiar, you’re not alone—countless Android users have hit snags when trying to get Roblox up and running. But don’t worry, I’ve got your back! As someone who’s reviewed mobile apps and games for years, I’ve seen it all, and I’m here to walk you through every troubleshooting step to get Roblox installed smoothly on your device.
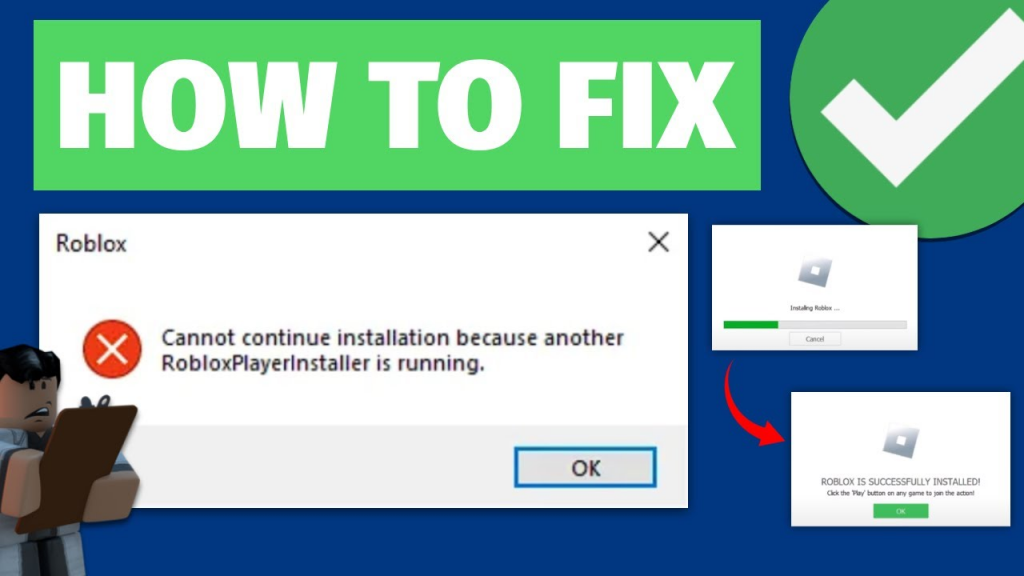
Let’s start with why this matters. Roblox isn’t just another mobile game—it’s a sprawling platform where creativity and community collide. With over 200 million monthly active users, it’s a juggernaut in the gaming world, offering everything from role-playing escapades to intense survival challenges. For Android users, the Google Play Store is the gateway to this universe, but it’s not always a seamless journey. Installation hiccups can stem from a range of issues: outdated software, pesky device compatibility quirks, or even a glitchy Play Store. The good news? Most of these problems have straightforward fixes, and I’m here to break them down in a way that’s easy to follow, even if you’re not a tech wizard.
Now, before we dive into the nitty-gritty, let’s set the stage. Installing Roblox should be as simple as tapping a button, but when it’s not, frustration creeps in fast. Maybe you’re a parent trying to set it up for your kid, or perhaps you’re a gamer who just upgraded to a shiny new Android phone. Whatever your story, the goal is the same: get Roblox running without tearing your hair out. This guide isn’t just a random list of fixes—it’s a curated roadmap based on real-world troubleshooting I’ve done while reviewing apps and helping readers like you. We’ll cover everything from basic checks to advanced tweaks, ensuring you’ve got all the tools to conquer those installation woes.
What sets this post apart from the sea of generic advice out there? I’m not here to throw vague “restart your phone” tips at you and call it a day. Instead, I’ll share insights I’ve picked up from digging into Android ecosystems, testing apps across devices, and chatting with developers and gamers alike. We’ll explore why Roblox might refuse to install, how to spot the root cause, and what to do about it—step by step. Plus, I’ll toss in some pro tips to optimize your experience once you’re in-game. By the end, you’ll not only have Roblox installed but also feel like a troubleshooting champ ready to tackle any app snag.
Let’s talk scope for a sec. This isn’t about playing Roblox on a PC or console—we’re laser-focused on the Google Play Store and Android devices. Whether you’re rocking a budget tablet or a high-end smartphone, the principles here apply. And since Roblox is a live platform with frequent updates, I’ll make sure you’re prepped for the latest quirks as of early 2025. Installation issues can feel like a maze, but I promise we’ll navigate it together with a mix of practical advice and a dash of fun. Ready to get started? Grab your phone, and let’s troubleshoot your way to Roblox glory!
Check Your Device Compatibility and Requirements
First things first: is your device even ready to handle Roblox? This might sound basic, but it’s a step tons of people skip, only to wonder why the install button leads to a dead end. Roblox isn’t a lightweight app—it’s a full-on platform with 3D rendering and multiplayer guts. To run it, your Android device needs to meet some minimum specs. As of 2025, Roblox recommends Android 5.0 (Lollipop) or higher, at least 1GB of RAM (though 2GB is better), and a decent chunk of storage—around 200MB free to start, plus more for updates and cached data. If your phone or tablet is ancient or maxed out on space, that could be your roadblock.
So, how do you check this? Head to your device’s Settings app, scroll to “About Phone” (or “System” on some models), and peek at the Android version. Next, check your storage under “Storage” or “Memory.” If you’re running Android 4.4 or have less than 100MB free, you’ve found the culprit. Clear out some space—delete old photos, unused apps, or that random 2GB video of your cat sleeping—or consider upgrading your device if it’s too outdated. I once tried installing Roblox on an old Samsung Galaxy Tab with 512MB RAM, and let me tell you, it was a no-go. The Play Store wouldn’t even let me try until I freed up space and confirmed the OS was up to snuff.
Compatibility isn’t just about hardware, though. Some devices, especially budget models or those from lesser-known brands, might not be fully certified by Google Play. This can cause apps like Roblox to vanish from the store or fail to install. To double-check, search for “Roblox” in the Play Store. If it doesn’t show up—or if it says “Your device isn’t compatible with this version”—you might need a workaround, like sideloading the APK (more on that later). Point is, knowing your device’s limits upfront saves you a ton of guesswork. Once you’re in the clear here, we can move on to the next potential hiccup.
Fix Google Play Store Issues
Okay, your device checks out—great! But what if the Play Store itself is throwing a tantrum? This happens more often than you’d think. Maybe you’re seeing “Download Pending” forever, or an error code like “Something went wrong. Try again.” I’ve been there, tapping the screen like it’ll magically fix itself. Spoiler: it won’t. The Play Store can glitch out due to a clogged cache, outdated software, or even a shaky internet connection. Let’s tackle this systematically.
Start simple: clear the Play Store’s cache and data. Go to Settings > Apps > Google Play Store > Storage, then hit “Clear Cache.” If that doesn’t work, tap “Clear Data” (don’t worry, this won’t delete your apps—just resets the store). Restart your phone and try installing Roblox again. I’ve fixed countless stalled downloads this way, including one time when my Play Store refused to update anything until I gave it this reset. If it’s still acting up, check for Play Store updates—open the store, tap your profile icon, go to “Settings,” and look under “About” for an update option.
Internet’s another biggie. Roblox won’t budge if your Wi-Fi’s spotty or your mobile data’s throttled. Switch networks—try hotspotting from another phone if you can—and see if that kicks things loose. Also, peek at your date and time settings (Settings > System > Date & Time). If they’re off, the Play Store can freak out. Set them to automatic, and you’re golden. These fixes sound basic, but they’re the backbone of most Play Store woes. If Roblox still won’t install, we’ve got more tricks up our sleeve—keep reading!
Advanced Troubleshooting and Workarounds
Still no luck? Time to pull out the big guns. Sometimes, the issue runs deeper—like a corrupted Play Store install or regional restrictions blocking Roblox. First, let’s try a full Play Store reset. Uninstall updates (Settings > Apps > Google Play Store > three-dot menu > Uninstall Updates), then reboot and let it update itself. This worked for me once when an error code (905, ugh) kept haunting my downloads. After that, head back to the store and give Roblox another shot.
If the app’s still MIA or won’t install, sideloading might be your savior. Download the Roblox APK from a trusted site like APKMirror (always scan for safety!), then enable “Install from Unknown Sources” in your settings (usually under Security or Apps). Open the APK file, install it, and boom—you’ve bypassed the Play Store entirely. I’ve done this on a friend’s tablet when the store wouldn’t cooperate, and it was a game-changer. Just keep Roblox updated manually afterward, since APKs don’t auto-update.
Worst-case scenario: contact Roblox support. Head to their website, submit a ticket with your device details (model, OS version, error message), and wait for a reply. Pair that with a quick X post tagging
